ZoomやLINEを利用したおんらいん樹木葬について
京都の樹木葬では、ZoomやLINEといった無料アプリを利用した樹木葬地の見学、またセミナーを行っております。
外出を自粛せざるを得ない状況や、季節によっては外出が難しかったり、遠方で中々京都に来ることができないなど、様々な事情があると思います。
「おんらいん樹木葬」これからの新しいスタイルとして、自宅からでも樹木葬の事を知ることができるサービスのひとつとして行っています。
ZoomやLINEは多くの方が利用する便利なツールですが、まだまだ操作に不安が残る方、初めての方の説明書として本ページをご利用頂ければと思います。
目次
- Zoomの場合
- インストール方法
-
- パソコンでの方法
- スマホ・タブレットでの方法
-
- Appストア(iPhone)の場合
- Playストア(Android)の場合
- Zoomアプリの使い方
-
- パソコンでの方法
- スマホ・タブレットでの方法
- チャットの使い方
-
- パソコンでのチャットの使い方
- スマホ・タブレットでの使い方
- LINEの場合
- インストール方法
-
- iPhoneアプリ(iOS)の場合
- Androidアプリの場合
- LINEアプリの使い方
-
- ビデオ通話の方法
- よくある質問
Zoomの場合
インストール方法
Zoomのインストール方法を、パソコンとスマートフォン・タブレット別にご説明しております。また、スマートフォンやタブレットはiPhoneとAndroidと機種別にご説明させて頂いております。
Zoomを利用するためにはアプリが必要となります。無料のアプリで、アカウントを作らなくてもすぐにご利用頂けます。パソコンだけでなくスマートフォンやタブレットでの方法も明記しております。尚、インストールには通常のアプリのダウンロードと同じく通信料が掛かりますのでご了承ください。
パソコンでインストールする方法
zoomの公式サイト(https://zoom.us/)からインストールすることができます。無料で簡単にできますので、下記に従ってご準備ください。
※Zoomの利用には、スピーカーとマイクが必須となります。デスクトップパソコンの場合、ついていない場合がございます。その場合別途機器をご用意する必要がありますのでご注意ください。多くの場合ノートパソコンには内蔵されていますのでノートパソコンでの利用をおすすめします。
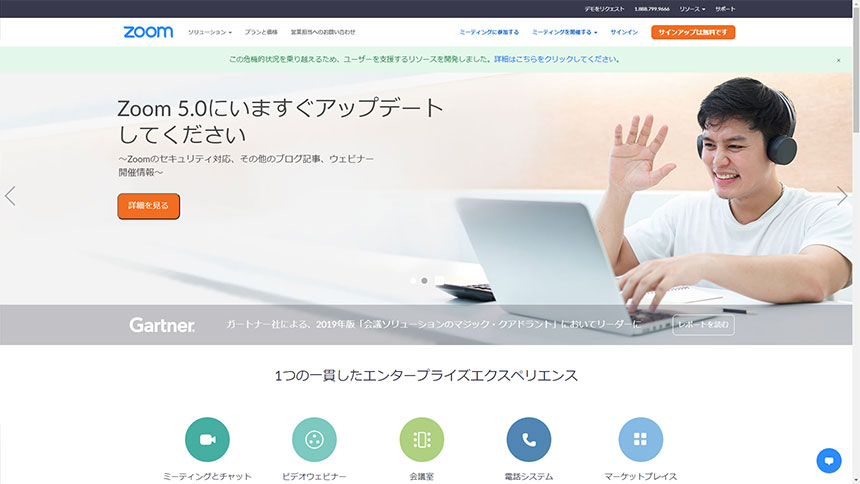
zoom公式サイト(https://zoom.us/)のトップ画面です。時期によりトップ画像が変更されている場合があります。画面最下部へとスクロールしてください。
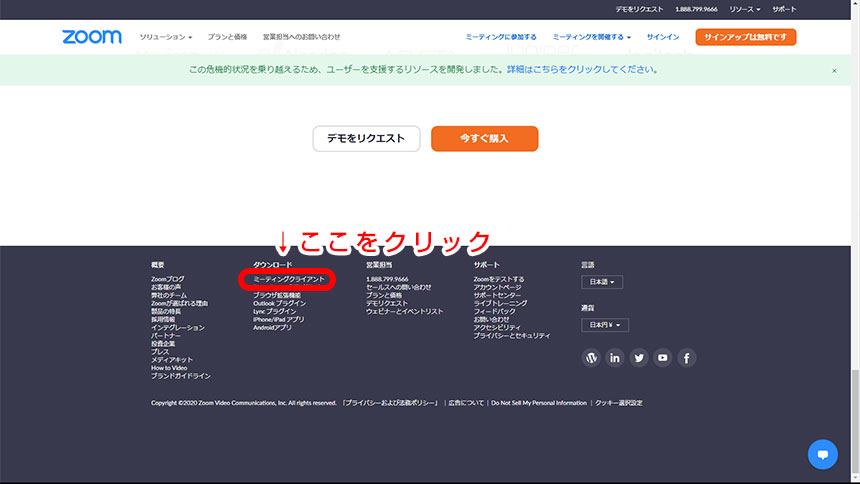
トップページ最下部のメニューのダウンロードに「ミーティングクライアント」という文字リンクがありますので、こちらをクリックするとダウンロードページへ飛びます。
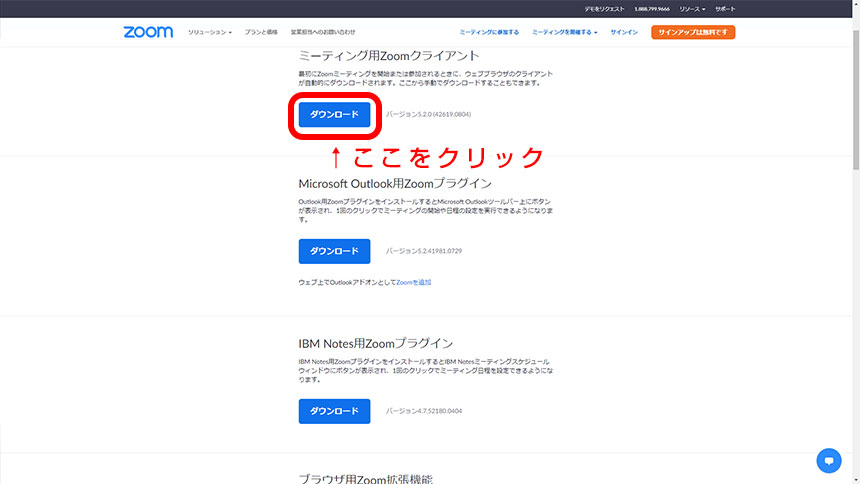
ミーティング用zoomクライアントの青枠のダウンロードボタンをクリックします。
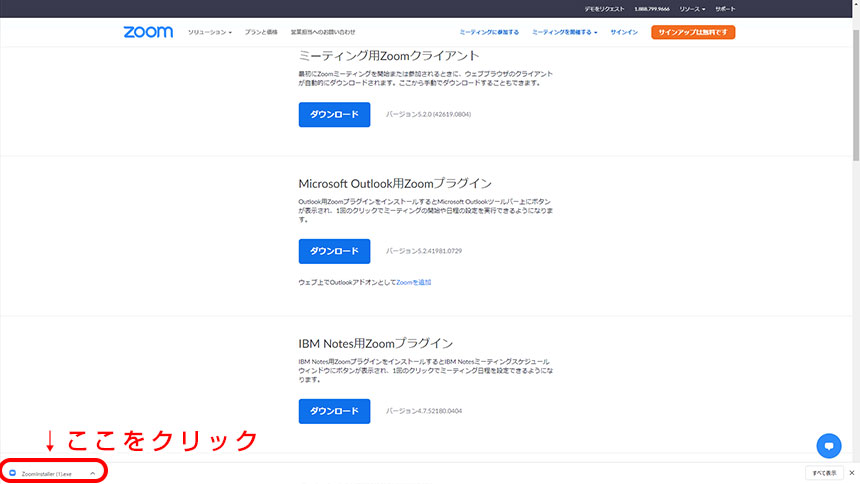
ダウンロードが完了すると左下に 「zoominstaller.exe」というファイルが出ます。出ない場合はダウンロードフォルダにありますのでこちらをクリックするとインストールが始まります。
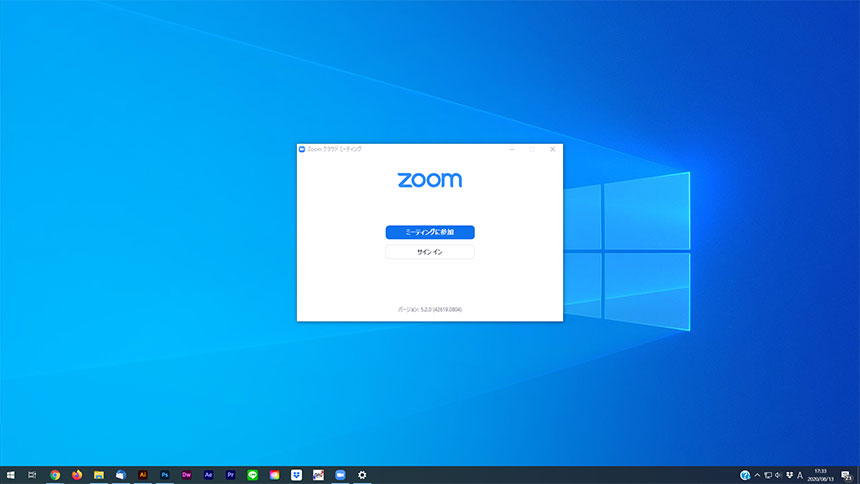
インストールが完了すると自動で起動します。上記のようにzoomが開けば準備完了です。自動で起動しない場合、左下のウインドウズマークからzoomを探して起動してください。
スマートフォン・タブレットでインストールする方法
AppStore(iPhone)若しくはPlayストア(Android)からアプリをインストールできます。無料のアプリですが、アプリのインストールには通信量が掛かります。
Appストア(iPhone)の場合

アプリダウンロード
QRコード
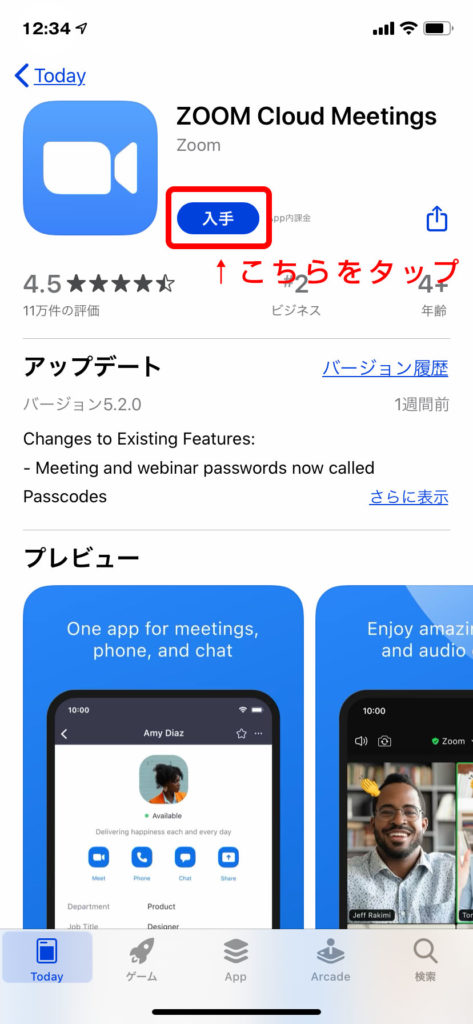
1:QRコードを読み込む若しくはAppStoreで「zoom」と検索するとアプリのインストール画面が表示されます。「入手」若しくは「インストール」をタップしてください。
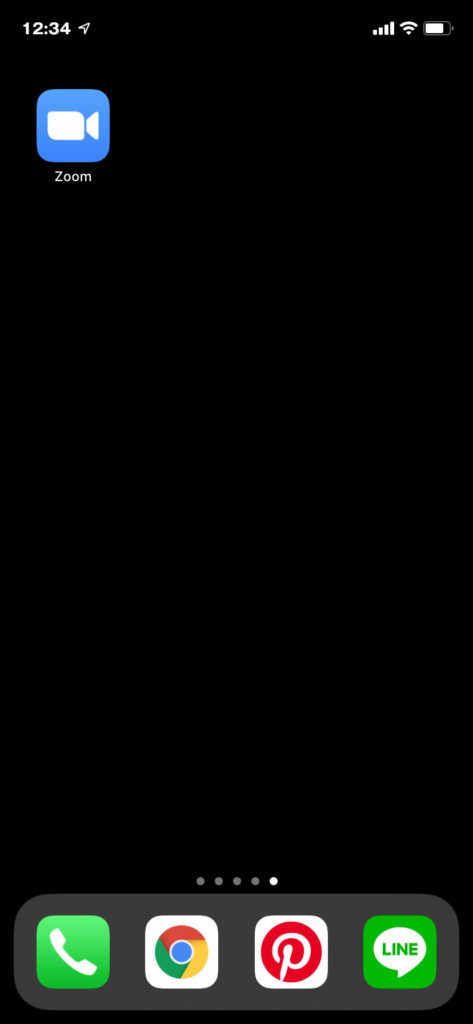
2:インストールが完了するとホーム画面にアプリのアイコンが表示されます。アイコンをタップすると起動します。
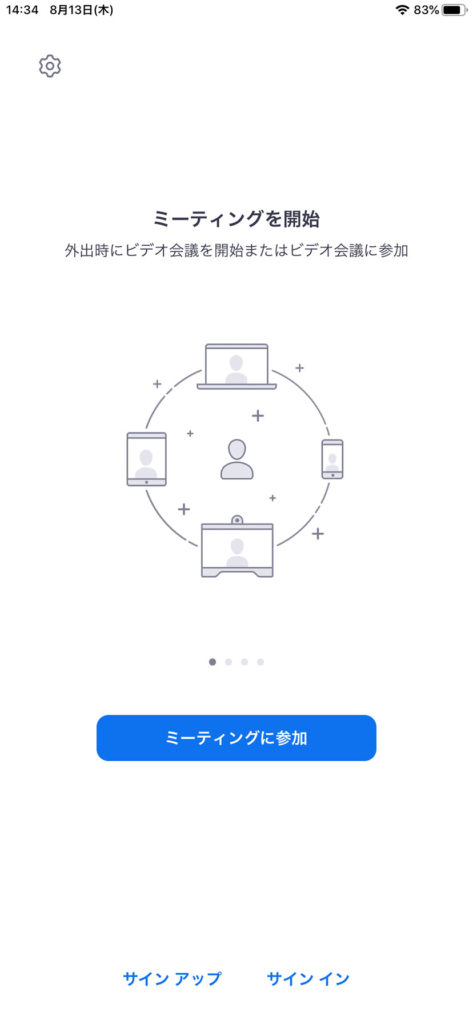
3:起動すると上記の画面になります。これでZoomの準備は完了です。
Playストア(Android)の場合
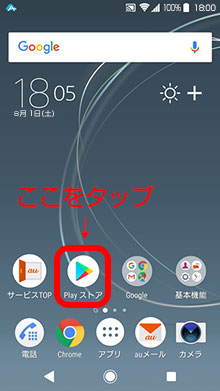
1:GooglePlayストアアプリからZoomを探します。
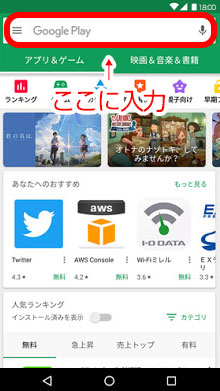
2:GooglePlayアプリの上部の検索ボックスにZoomと入力します。
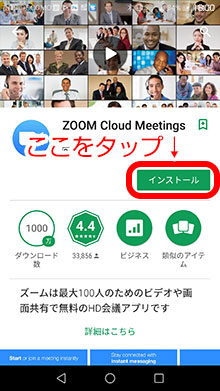
3:アプリが表示されたらインストールボタンをタップ。インストールボタンが開くに変わったら、開くをタップで起動できます。
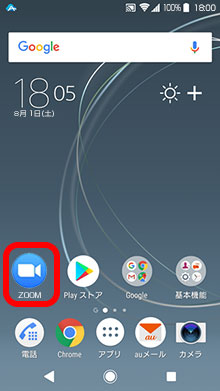
4:ホーム画面のアイコンからも起動できます。これでZoomの準備は完了です。
Zoomアプリの使い方
初めての方やパソコンに不慣れな方でも安心してお使い頂けるよう説明しております。URLを使った参加方法と、IDとパスコードを打ち込む2通りの参加方法を説明しております。
Zoomを使ってミーティング(セミナーや見学)を行うには、大きく2通りのやり方があります。1つは弊社からお送りするURLを直接クリックして参加する方法と、もう一つはアプリから参加する方法です。
どちらも簡単にできますので、内容に沿って参加していただければと思います。
URLをクリック(タップ)しての参加
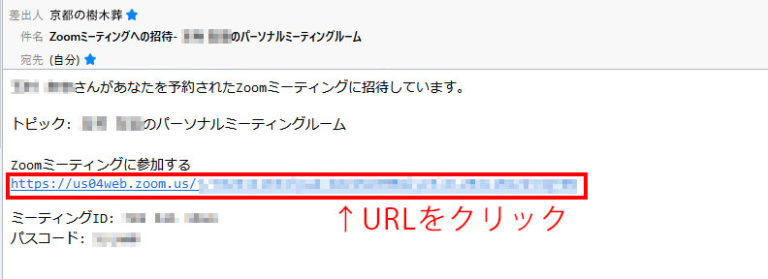
Zoomの参加に必要な情報は、招待URL、Zoom会議のID、パスコードです。この情報は、申し込みをした後、開催までに弊社からお送りしているメールに記載しております。
URLをクリックして参加する場合は、お送りしたURLをクリックします。
※URLがクリックできない場合、検索サイトを立ち上げてURLをアドレスバーに貼り付けてリンク先に行ってください。
アプリ使用許可の確認
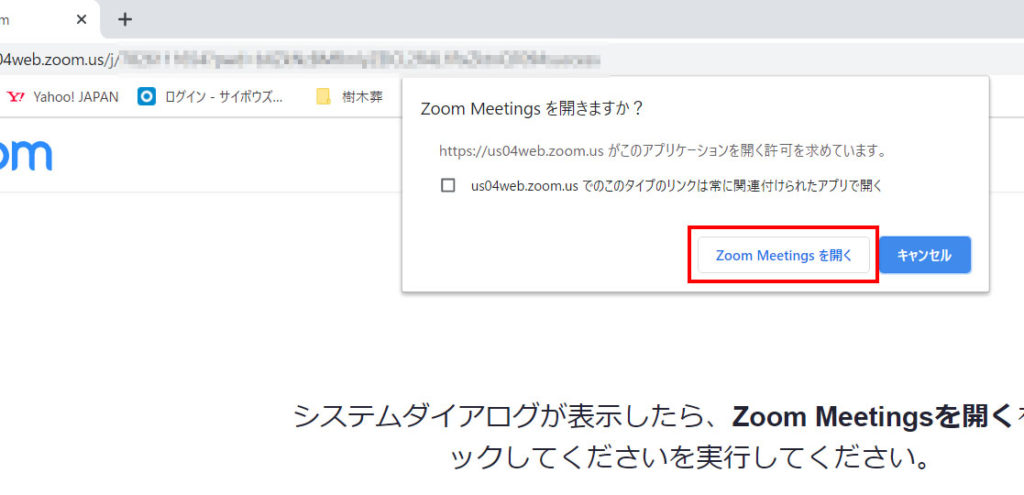
Zoomアプリをインストールしている場合、アプリの使用許可の確認が求められますので、「Zoom Meetings を開く」をクリックしましょう。
Zoomに参加完了
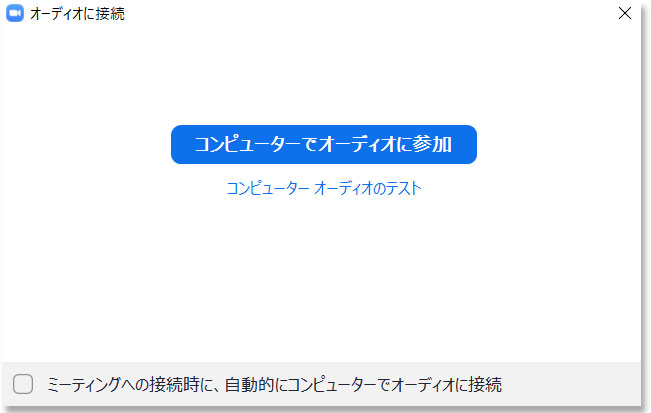
このような表示が出れば必ず「コンピューターでオーディオに参加」をクリックしてください。
セミナーの場合、講演者からの声がお届けできない、また見学の際、会話ができなくなりますのでご注意ください。押し間違いなどあれば、再度Zoomに入り直し、若しくはメニューからオーディオの接続設定をして頂きます。
IDとパスワードでZoomに参加する場合
Zoomアプリ立ち上げ

事前にインストールしておいた、Zoomを起動します。
必要情報の入力
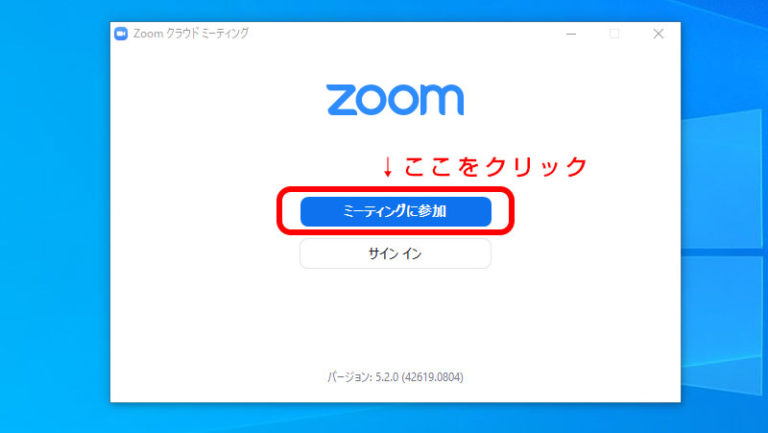
起動すると上記のようなウインドウが開きますので、青枠の「ミーティングに参加」をクリックします。
※ZoomはそもそもWeb会議システムなので、Zoomの利用というのは、ミーティングに参加することを言います。
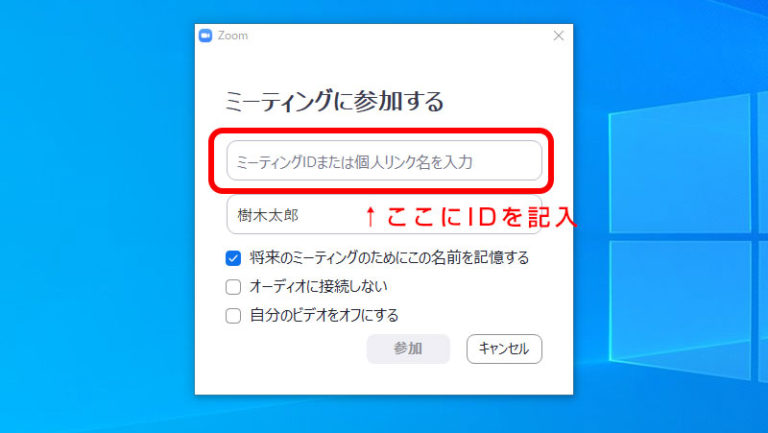
続いて、ミーティングIDを求められますので、上記の枠にIDを記入します。IDはセミナーの主催者から事前に連絡がありますので、そちらを記入してください。
お名前は、セミナー中に表示されるご自身のお名前となります。任意ですが、できるだけ記入をお願いいたします。記入し終えたらその他のチェックマークは触らずに、下部の「参加」をクリックしてください。
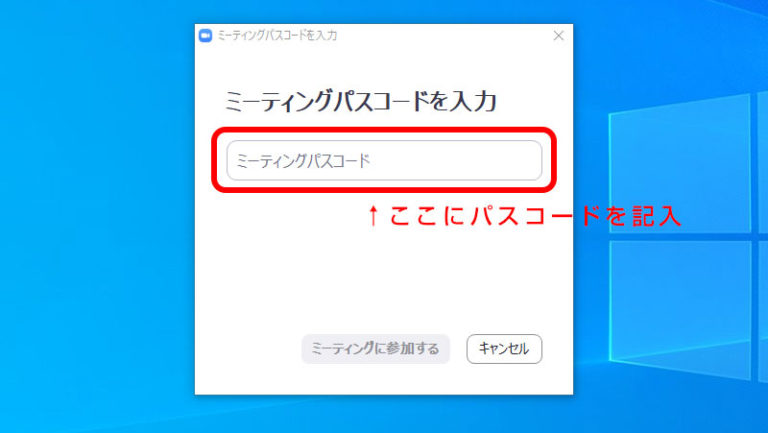
最期にパスコードを求められますので、記入してください。こちらも事前にセミナーの主催者から連絡がきますので、入力してから下部の「ミーティングに参加する」をクリックしてください。
Zoomに参加完了
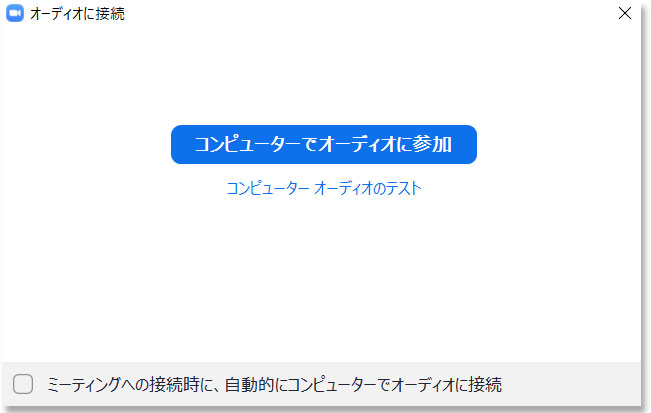
このような表示が出れば必ず「コンピューターでオーディオに参加」をクリックしてください。
セミナーの場合、講演者からの声がお届けできない、また見学の際、会話ができなくなりますのでご注意ください。押し間違いなどあれば、再度Zoomに入り直し、若しくはメニューからオーディオの接続設定をして頂きます。
Zoomチャット機能の使い方
チャットとは、メールに似ていますがWEB会議中にリアルタイムに複数の人が言葉や文章を入力して会話する機能です。質問時など便利に使えることもあるので、チャットの使い方をご説明します。
パソコンでのチャットの使い方

1:ミーティングに参加時、画面下部にメニューが表示されます。表示されない場合はカーソルを画面内に持ってくると表示されます。その中の「チャット(吹き出しマーク)」をクリックします。
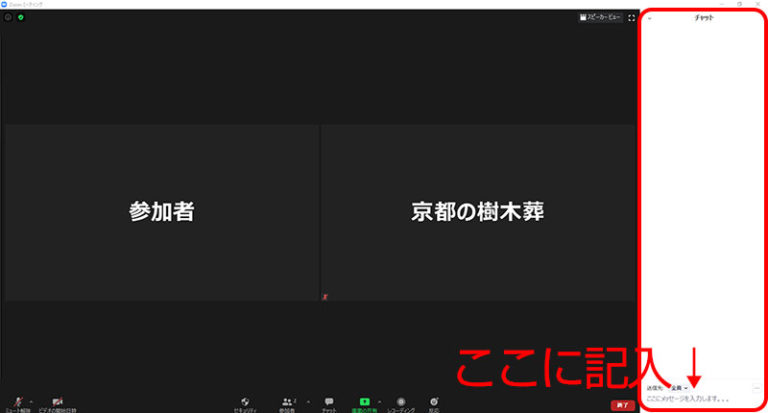
2:すると画面端にチャット枠が表示されます。誰も書き込んでいない場合は真っ白です。下部の「ここにメッセージを入力します。。。」部分に書き込むことができます。
書き込みした後「Enter」を押すと送信されますので、改行したい場合は「Shift+Enter」を押すと改行されます。
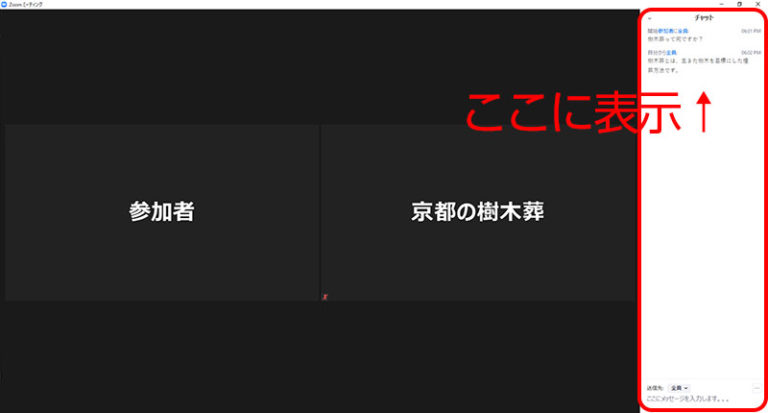
3:書き込んだ内容は、上から順に書き込まれます。【送信者】から【送信先】そして【内容】が表示されます。
※オーディオの不具合、若しくは意図的にミュートとなっている場合に質問がある場合は、このチャットから書き込んでご質問ください。
スマートフォン・タブレットでの使い方
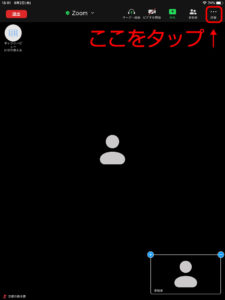
1:ミーティングに参加時、画面端にメニューが表示されます。表示されない場合は画面をタップすると表示されます。その中の「・・・」マークをタップします。
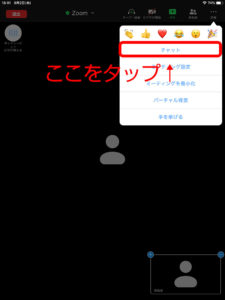
2:ポップアップメニューが表示されますので、その中の「チャット」をタップします。
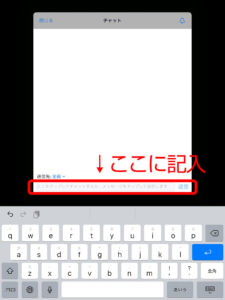
3:チャット枠が表示されますので、下部の「ここをタップしてチャットするか、メッセージをタップして返信します」に書き込むことができます。書き込んだあとは、送信をタップして送信完了です。
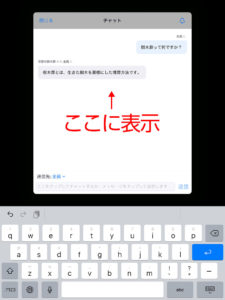
4:書き込んだ内容は、上から順に書き込まれます。【送信者】から【送信先】そして【内容】が表示されます。
※オーディオの不具合、若しくは意図的にミュートとなっている場合に質問がある場合は、このチャットから書き込んでご質問ください。
LINEの場合
LINEのインストール
LINEの場合、パソコンでも使うことできますが、実際の使用はスマホでのビデオ通話機能となります。ですので、アプリのインストール方法は、スマホでのご案内となります。
スマートフォン・タブレットでインストールする方法
iPhoneアプリ(iOS)の場合
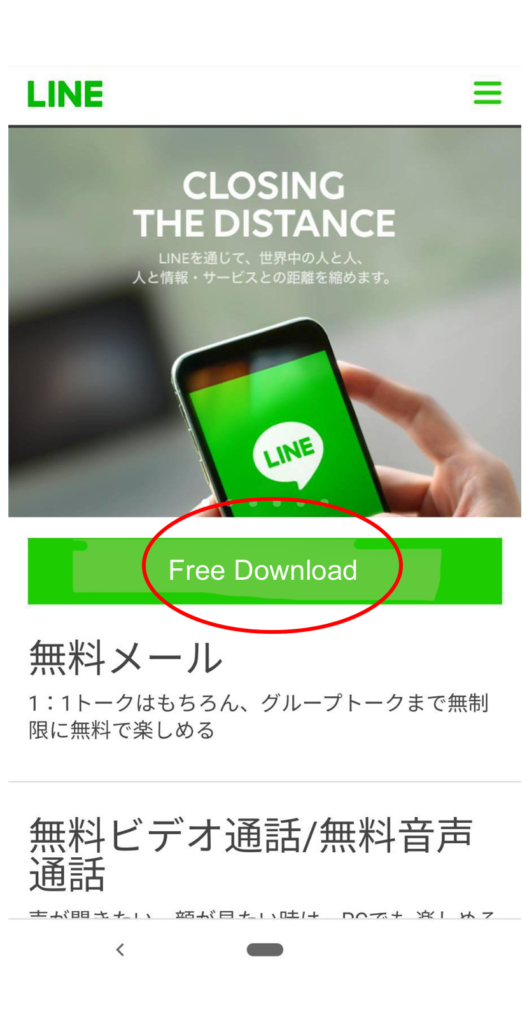
1.LINE公式サイトにアクセスしてください。【Free Download】をタップし、アプリダウンロード画面へと進みます。
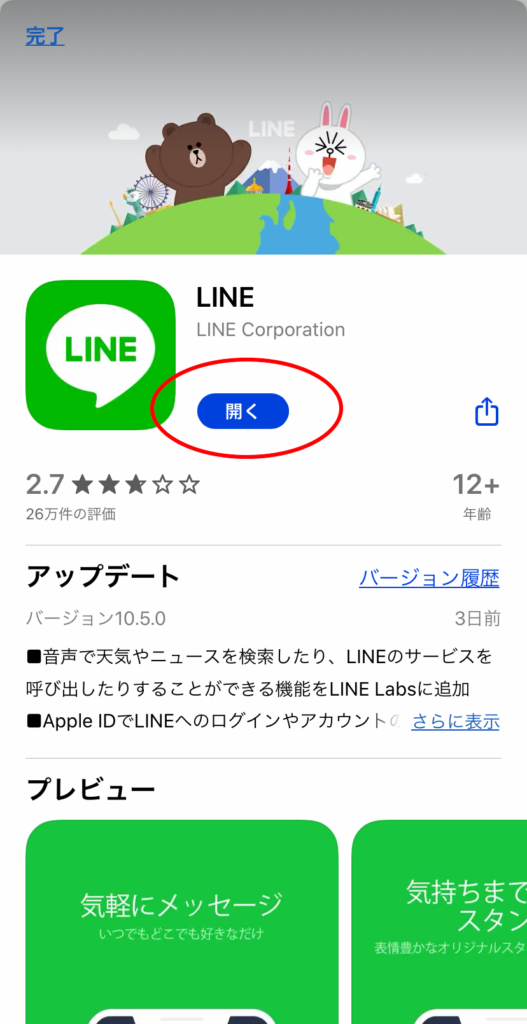
2.App Storeのアプリをインストールするページに移ったら、【インストール】ボタンをタップ。
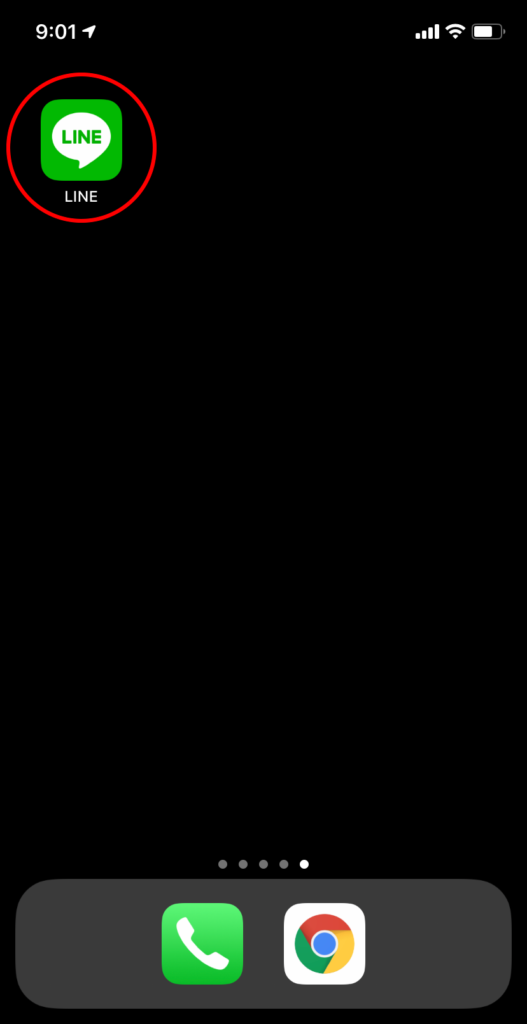
3.インストールが完了すると、スマートフォンのホーム画面にLINEアプリのアイコンが表示されます。
Androidアプリの場合
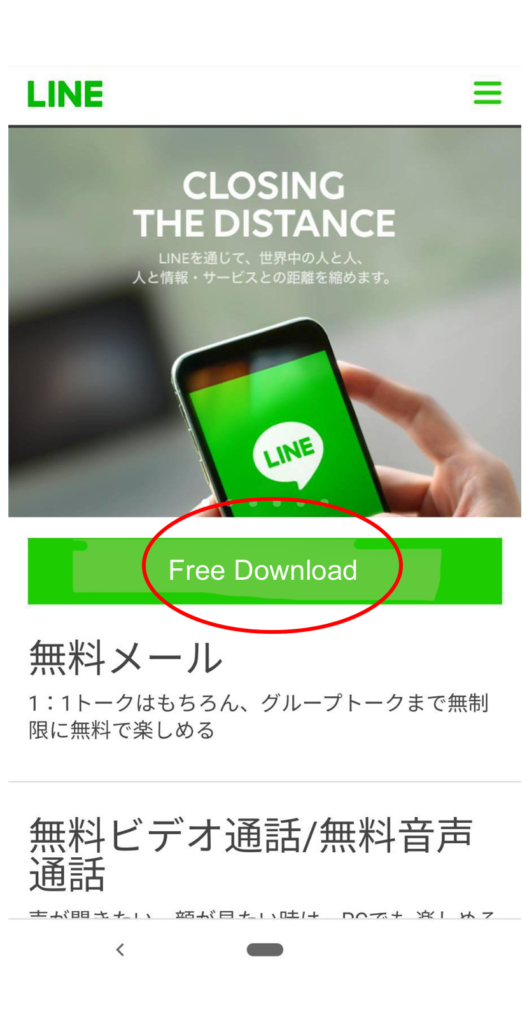
1.LINE公式サイトにアクセスしてください。【Free Download】をタップし、アプリダウンロード画面へと進みます。
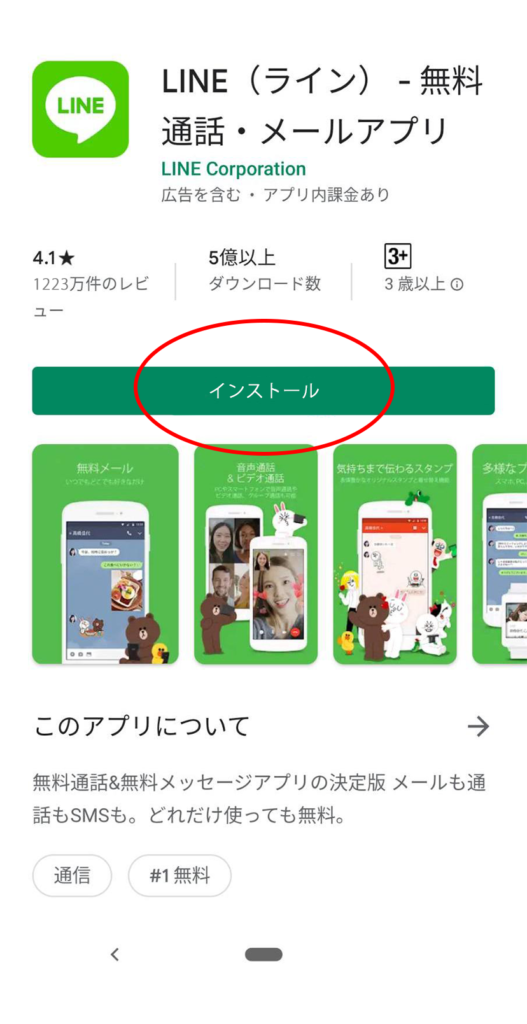
2.App Storeのアプリをインストールするページに移ったら、【インストール】ボタンをタップ。
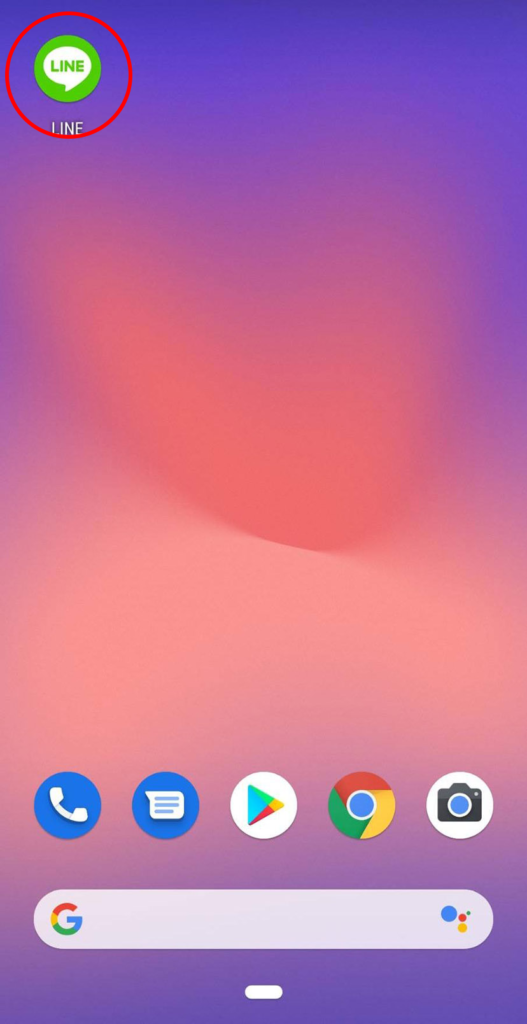
3.インストールが完了すると、スマートフォンのホーム画面にLINEアプリのアイコンが表示されます。
LINEアプリの使い方
ビデオ通話の方法
初めての方や不慣れな方でも安心してお使い頂けるよう説明しております。公式アカウントからの参加や、グループで参加し、複数でのビデオ通話も可能です。
LINEを使って見学を行うには、無料通話の中のビデオ通話を使って行います。京都の樹木葬の公式アカウントに【友だち追加】するだけで簡単にビデオ通話を行うことができます。
公式アカウントからビデオ通話
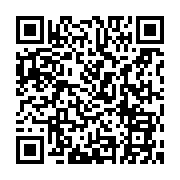
①QRコードの読み取り
スマホ若しくはタブレットのカメラ機能を使い、上記のQRコードを読み取ってください。若しくはLINEアプリから友だち検索で「@jumokusou.jp」と検索ください。
※事前にLINEアプリのインストールをお願いします。
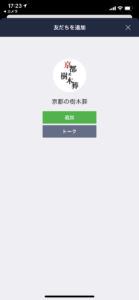
②友だち追加
QRコードを読み取りLINEで開くと上記のような画面に遷移します。緑のボタン「追加」をタップすると、友だち追加完了となります。「トーク」をタップして次へとおすすみください。
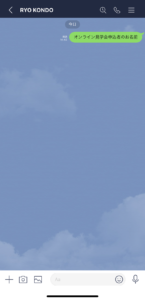
③名前入力してお申込み
お申し込み者様のお名前と「オンライン希望」と入力して送信してください。
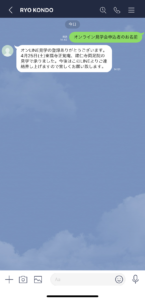
④ご返答
担当より1営業日以内にご返信致します。
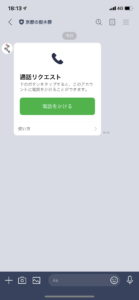
⑤ビデオ通話のご案内
見学当日に、「通話リクエスト」というメッセージをトークにてお送り致します。見学時間になれば、緑部分の「電話をかける」をタップして、通話を開始してください。
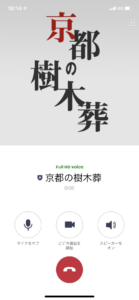
⑥ビデオ通話
担当者に電話が掛かりますので、お待ちください。担当が出てから真ん中のビデオアイコンをタップするとビデオ通話が始まります。
よくある質問
パソコンに慣れていても初めて使うモノは困惑します。Zoomを使う上でよくある質問を記載していますので、ご参考頂ければと思います。
Q:Zoomに入ったけど音が聞こえないですが?
多くの場合、自身のデバイスの設定を変えることで聞こえるようになります。Zoomはビデオ会議システムなので、画面から見える映像と音が重要となります。その音が出ないと、内容が理解できないこともあります。下記のように音のオンオフのやり方を確認しておきましょう。
パソコンの場合
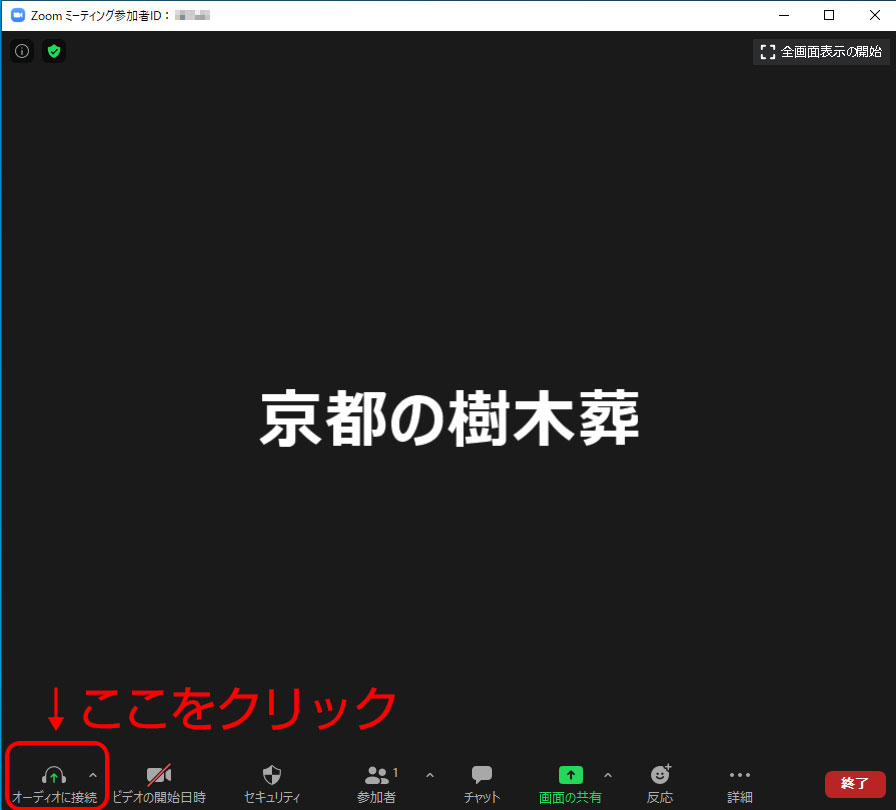
メニューの左端に「オーディオに接続」と表示される場合は、ここをクリックしてから「コンピューターでオーディオに参加」をクリックするとオフになっていた音声が流れます。
※ミュート解除と表示されている場合は、音が出ない設定ではなく、音が相手に届かない状態のことです。(聞くことはできても、自分の声を相手に伝えることができない状態です。)
スマートフォン・タブレットの場合
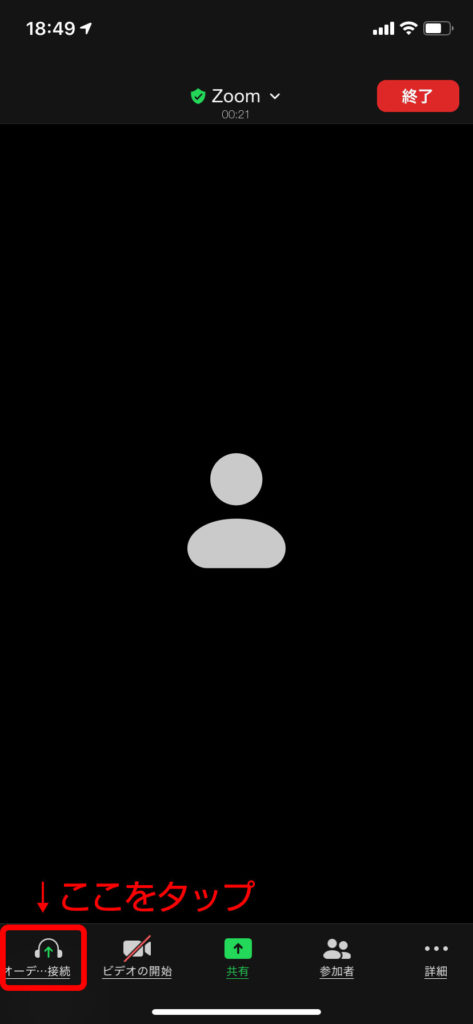
メニュー左端の「オーディオに接続」をタップします。
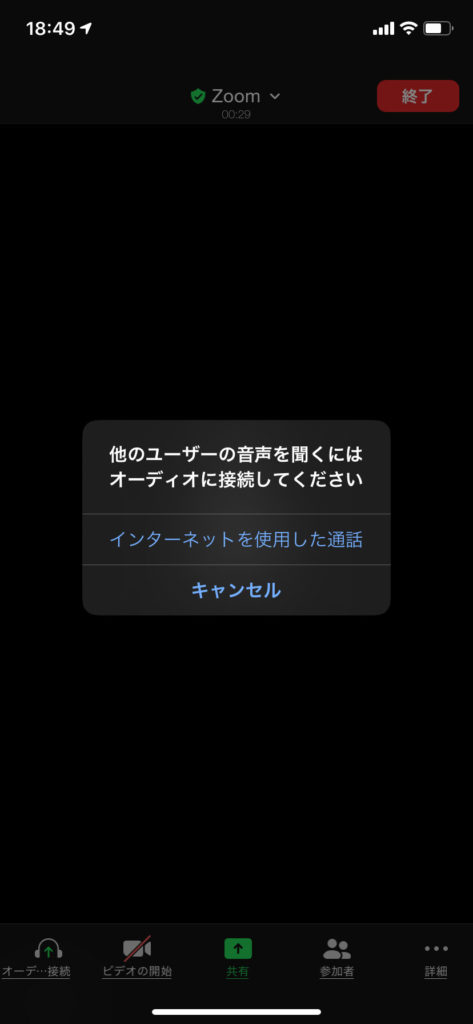
するとこのようなポップが出ますので、「インターネットを使用した通話」をタップすると音声が流れます。
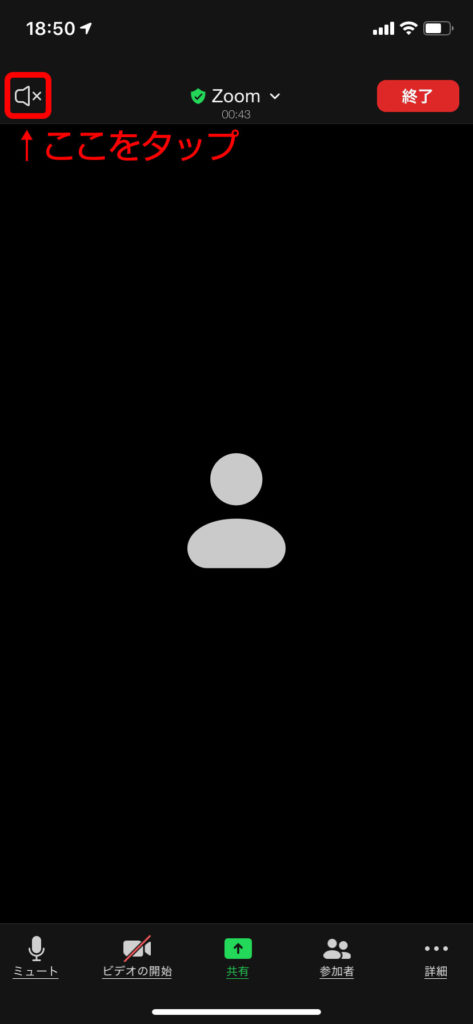
若しくは上のスピーカーマークが×となっていたらタップするとオンとなりますので音声が流れます。
上記を試しても音が出ない場合端末(パソコンやスマートフォン)のボリューム/音声を確認して調整を行ってください。
Q:参加中に変な音が聞こえます。
ミーティングに参加中に、キーンという音や、エコーが掛かることがあります。いくつかの要因があります。
原因1:参加しているパソコンのオーディオと電話のオーディオが同時に作動している場合。
原因2:複数の参加者の距離が近い場合
原因1の場合
Zoomには、パソコンにマイクやスピーカーがない場合に、従来の電話を使用してオーディオの代わりにするダイヤルイン機能があります。パソコンにマイクとスピーカーがあるのに、ダイヤルイン機能を使ってしまいパソコンと電話の2か所でオーディオを使っている場合です。あまり無いとは思いますが、どちらか片方の機能をオフにしてください。
原因2の場合
参加者同士の距離を離すか、一方のオーディオをオフにしてください。※ミュートにしても、マイクがミュートになるだけで、スピーカーはオフにはなりませんので、解決しません。
Q:Zoomはアカウントが必要?
Zoomを参加者として利用する場合はアカウントを作る必要はありません。ですのでセミナーや見学の際にはZoomのアプリをインストールするだけで参加することが可能です。
Q:ウェブカメラがついてませんが参加できますか?
参加者のお顔が確認できるように、カメラ付きでのご参加をお願いしております。しかし自身の環境によりウェブカメラが付いていなくても、参加することはできます。マイクが付いていれば会話もできますし、主催者が映すビデオや画面を見ることができます。
※デスクトップパソコンの場合、ウェブカメラが付いていないことが多いのですが、ノートパソコンやスマートフォン・タブレットは多くの場合カメラが初めから付いています。

